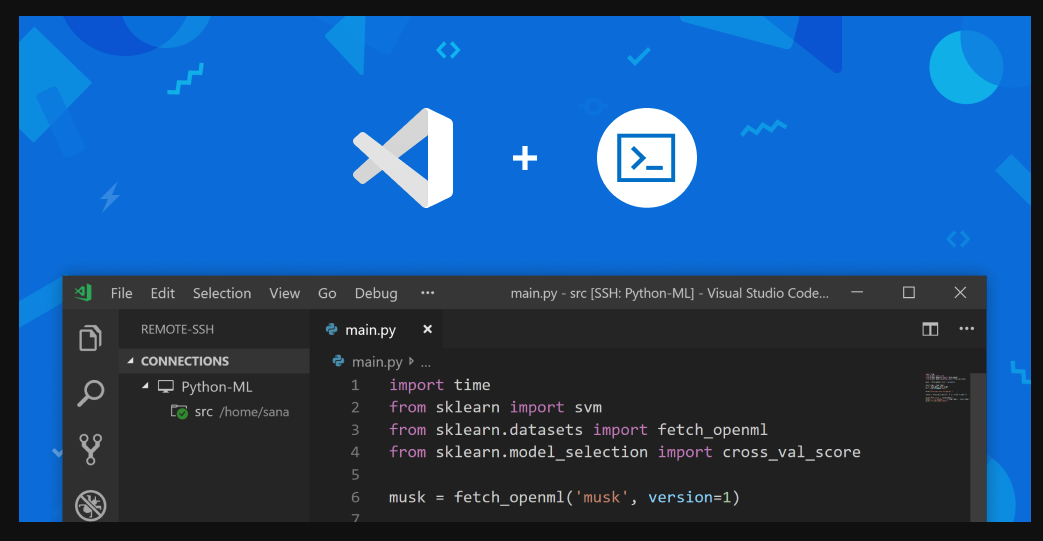As developers, we often need to work on remote servers, and the ability to do so seamlessly is a game-changer. Visual Studio Code (VS Code) has an incredibly useful extension called “Remote – SSH”. This extension allows you to use a remote machine with an SSH server as if it was your local machine. You can open any text file in your local VS Code instance and have full source code editing capabilities.
What is the Remote – SSH Extension?
The Remote – SSH extension for Visual Studio Code lets you use any remote machine with a Secure Shell (SSH) server as your development environment. This can greatly simplify development operations because it allows you to use your local VS Code application to develop on a remote server.
Setting Up Your SSH Configuration
Before we begin, it’s important to set up your ~/.ssh/config file correctly. This file will contain configuration details to manage SSH connections to different hosts.
Here’s a quick example of what a host configuration could look like:
Host Server-name HostName 54.2.1.2.43 User forge IdentityFile ~/.ssh/id_rsa
In this configuration:
Host Server-name defines a name for the host. This can be any name you choose.
HostName 54.2.1.2.43 specifies the hostname or IP address of the remote server.
User forge specifies the user name on the remote server.
IdentityFile ~/.ssh/id_rsa points to the local private key file used to authenticate to the remote server.
Using VS Code to Open a Project from a Server
Once you have the Remote – SSH extension installed and your SSH configuration is set up, you can use VS Code to open a project from a server. Here’s how:
Access Remote Explorer: Click on the “Remote Explorer” icon on the Activity Bar on the side of VS Code. This will open a sidebar showing any configured remote SSH targets.
Add SSH Target: Click the ‘+’ next to “SSH Targets” and add the server according to the SSH configuration you created. Alternatively, use the “Add New SSH Host…” command and VS Code will guide you through the setup.
Connect to Server: After the server is added, you can click on it in the “SSH Targets” list and choose “Connect”. VS Code will then set up a connection to the server.
Open Remote Window: A new VS Code window (known as the Remote Window) will appear, and you’re now connected to the SSH server.
Open Project Folder: You can now browse and open a folder on the server which contains your project.
By following these steps, you can turn any SSH server into a full-fledged remote development workspace, opening a whole new world of possibilities for your development workflow.
#happycodeing #codelessthinkmore #ssh #vscode